
Безжичните принтери внасят удобството да се свързват без кабели и да се разполагат на най-удобните места в помещението. Липсата на физическа връзка между тях и лаптопа или компютъра правят принтирането истински мобилно. В същия момент свързването с принтера остава доста сходно, а в някои отношения – идентично, спрямо версията с кабел.
Автоматично свързване
Затова не е изненада, че следващите стъпки са сходни с тези при връзката с USB кабел. Съветите важат за операционна система Windows 8, 10 и 11 и покриват Bluetooth и WiFi принтери.
- Обикновено не е необходима специална настройка на принтера, просто го включете. След което активирайте Bluetooth или WiFi функционалността на лаптопа през центъра за известия.
- След което отидете в Start Menu и после в Settings.
- В Settings кликнете на Devices (в Windows 11 е Bluetooth and Devices). Алтернативен вариант е през Windows Search (Windows Key + S) директно да напишете Devices.
- Дайте на Add a printer or scanner.
- Ако Windows намери автоматично принтера, то той ще ви го покаже в списъка. Посочете го и завършете инсталацията му като следвате инструкциите. Обикновено, операционната система намира и инсталира автоматично драйверите за него.
Ръчно намиране
Ако Windows не успее да разпознае принтера, тогава ще се наложи да го намерите и настроите ръчно.
- Отново от Settings и Devices дайте Add Device. Ще ви се покаже The printer that I want is not listed и до него Add Manually.
- Ще ви се появи прозорче, на което изберете Add a Bluetooth, Wireless or network discoverable printer и дайте Next.
- Това ще активира ръчното търсене на Windows и тогава трябва да се покаже принтера.
- Когато го открие, го посочете и дайте Next.
- Следва посочване на драйвера, потърсете марката на принтера отляво и после модела отдясно и дайте Next. Ако не се показват пълните списъци, дайте бутона Windows Update и след известно време те ще се обновят.
- После идва време да го кръстите, като му дадете име и отново Next.
- Идва време за опциите за споделяне, което означава, дали принтерът да може да се открива в локалната мрежа. Препоръчително е да дадете да не се споделя, освен ако не инсталирате принтер в по-голяма мрежа, на която имате доверие.
- Последната опция е да пуснете тестова страница за принтиране.
Ако имате проблеми при т.3 и Windows пак не открие принтера, вижте в упътването дали устройството разполага с IP адреси. Тогава в т. 2 изберете Add a printer using IP address or hostname и в т.3 попълнете данните от ръководството. След което ще преминете по същия път от т.5 натам и ще можете да печатате през мрежата.
Когато вече е инсталиран принтерът може да се посочва в опциите за печатане, които се извикват чрез функцията Print (Ctrl+P). Вижте дали в падащото меню в Printer е посочен вече инсталирания и безжично свързано устройство. След което просто не забравяйте да зареждате принтера с мастило и най-вече с хартия.


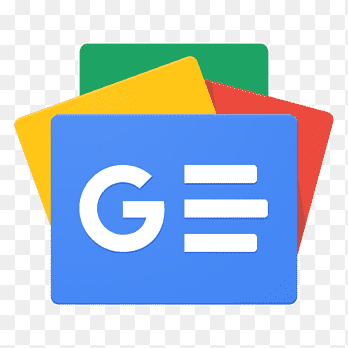





























Коментари
Моля, регистрирайте се от TУК!
Ако вече имате регистрация, натиснете ТУК!
Няма коментари към тази новина !
Последни коментари
Танас
Русия за първи път изстреля междуконтинентална балистична ракета по Украйна (снимки, обновява се)
Деспин Митрев
Бивш депутат на ИТН внезапно оглави партията на Божков
Деспин Митрев
Румъния влиза в Шенген на 1 януари, увери премиерът Чолаку
Johnny B Goode
Русия за първи път изстреля междуконтинентална балистична ракета по Украйна (снимки, обновява се)