
Принтерите са може би най-своеволните дигитални устройства, с които потребителят може да се сблъска. Най-вече когато става на въпрос, какво и как да се принтира. По отношение на свързването на принтера с лаптоп или компютър, процедурата през последните години беше улеснена значително. Последните версии на Windows от 8 нататък правят това автоматично, а ако не стане ръчната инсталация е доста опростена. Това са двата начина да свържете принтер и лаптоп.
Автоматично свързване на принтер с лаптоп
В следващите стъпки ще научите как да осъществите свързването на принтер с лаптопа си посредством USB кабел. Ръководството важи за лаптопи, които ползват операционна система Windows 8, 10 и 11.
- Свържете принтера с USB кабела. След което включете и самия принтер.
- На лаптопа отидете в Start Menu и после в Settings.
- В Settings кликнете на Devices (в Windows 11 е Bluetooth and Devices). Алтернативен вариант е през Windows Search (Windows Key + S) директно да напишете Devices.
- Дайте на Add a printer or scanner.
- Ако Windows намери автоматично принтера, то той ще ви го покаже в списъка. Посочете го и завършете инсталацията му като следвате инструкциите. Обикновено, операционната система намира и инсталира автоматично драйверите за него.
Ръчна настройка
При по-старите принтери е възможно Windows да не успее да разпознае сама устройството. Тогава ще трябва да направите свързването на принтера с лаптопа ръчно.
- Отново от Settings и Devices дайте Add Device. Ще ви се покаже The printer that I want is not listed и до него Add Manually.
- Ще ви се появи прозорче, на което задайте My printer is a little older. Help me find it и дайте Next.
- Това ще активира ръчното търсене на Windows и тогава трябва да се покаже принтера на лаптопа.
- Когато го открие, го посочете и дайте Next.
- Следва посочване на драйвера, потърсете марката на принтера отляво и после модела отдясно и дайте Next. Ако не се показват пълните списъци, дайте бутона Windows Update и след известно време те ще се обновят.
- После идва време да го кръстите, като му дадете име и отново Next.
- Идва време за опциите за споделяне, което означава, дали принтерът да може да се открива в локалната мрежа. Препоръчително е да дадете да не се споделя, освен ако не инсталирате принтер в по-голяма мрежа, на която имате доверие.
- Последната опция е да пуснете тестова страница за принтиране и вече сте успели да свържете принтера с лаптопа.
Веднъж инсталиран, принтерът после е на разположение в опциите за принтиране. Вече можете да отпечатате даден документ или интернет страница, когато поискате чрез функцията Print (Ctrl+P). Само обърнете внимание дали в падащото меню в Printer е посочен инсталирания принтер на лаптопа.
Ако не е, го посочете, защото понякога по подразбиране може да е по-стар инсталиран такъв или дигиталното печатане към PDF. Естествено не забравяйте да зареждате принтера с мастило и най-вече с хартия. И така, вече има свързване между принтера и лаптопа.


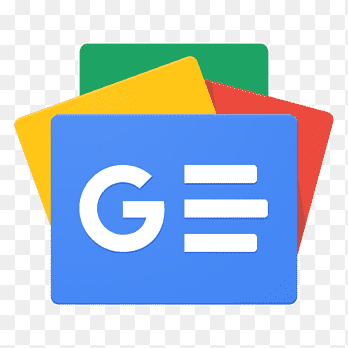





























Коментари
Моля, регистрирайте се от TУК!
Ако вече имате регистрация, натиснете ТУК!
Няма коментари към тази новина !
Последни коментари
Терористът на коледния базар в Германия бил противник на исляма
Орбан обвини имиграцията за нападението в Магдебург
PISA: Българчетата са най-функционално неграмотни в Европа. Къде сме година след теста
Орбан: Преминаваме от военно време към ера на мир